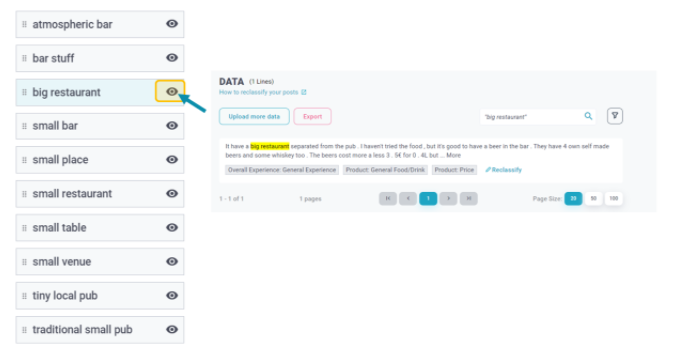While the platform performs initial topic detection analysis and identifies key topics right out of the box, you can always further modify the topic structure
1. How do I use the Configuration Tool?
2. AI-Enhanced Topic Detection (Unmapped Terms)
3. When do I need to edit the Topic Model?
4. How do the changes I have made affect my insights?
Click here to find out more about how our topic detection works and what categories, topics, and terms are.
1. How do I use the Configuration?
The 'Configuration' with its drag-and-drop function allows you to easily view and, if necessary, edit the predetermined structure. You can access it by clicking on the three dots next to the 'Sentiment & Topic Detection' module > click on 'Refinement' > go to the first tab at the top 'Configuration'
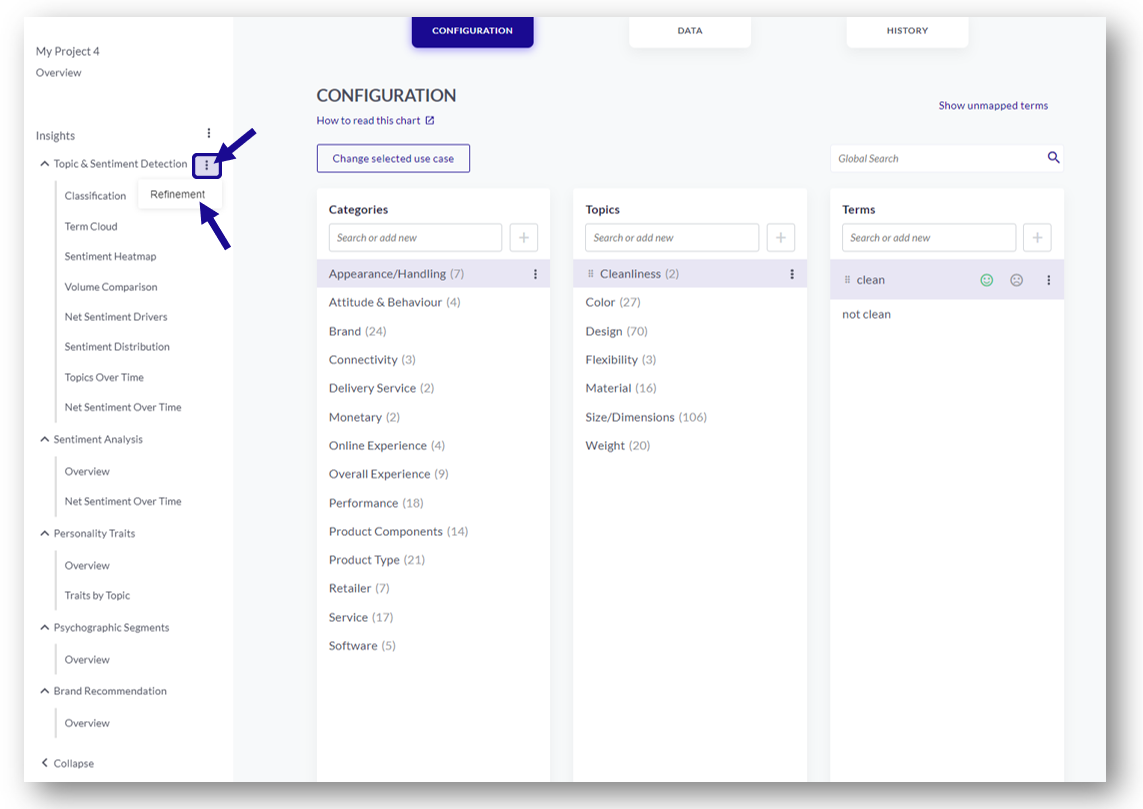
You will see 3 different columns in this view:
- Categories = the highest level: a category contains groups of related topics
- Topics = all detected keywords and phrases grouped together into topics
- Terms = similar words or phrases found in a dataset that are mapped to a topic
When working with the Configuration you have several possibilities: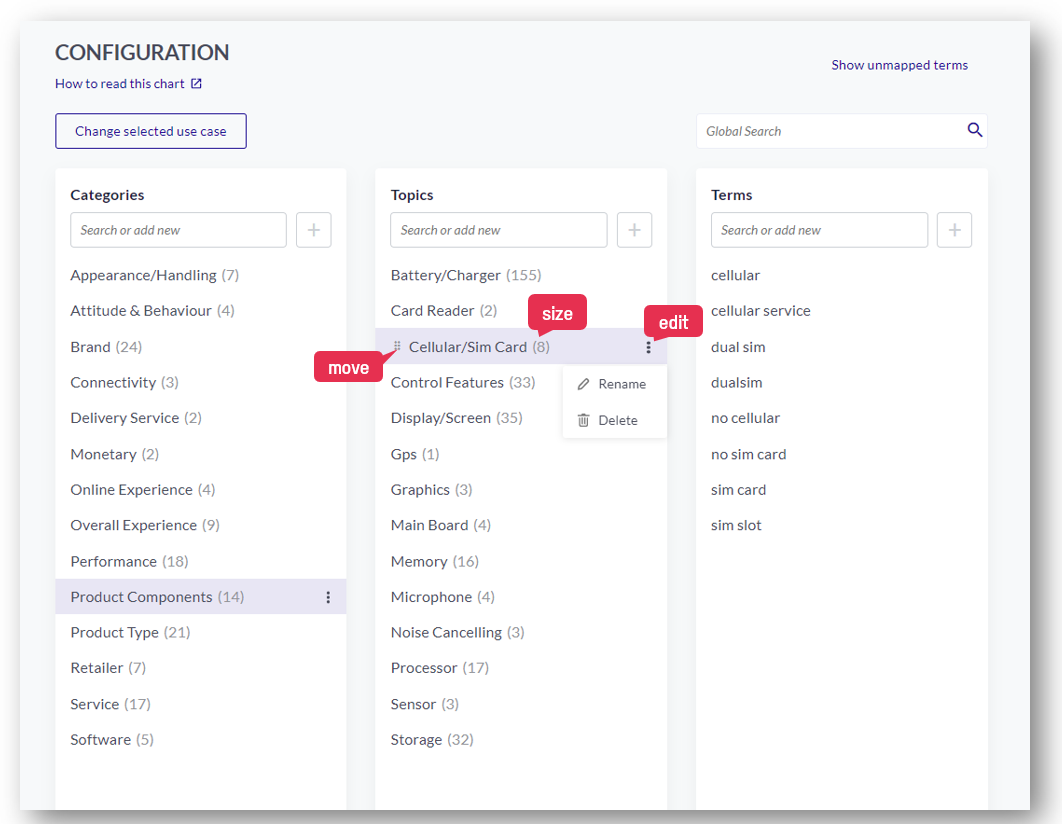
1. Move
You can rearrange the elements as you like to make the topic model suit you best.
The "Move" button on the left of the entry (for Terms and Topics) allows you to drag the entry into a different Topic or Category.
-3.gif?width=624&name=Symanto%20Insights%20Platform%20(6)-3.gif)
Tip: If you want to move more than one Term or Topic, simply press and hold the Ctrl key and select the elements you want to move.
2. Size
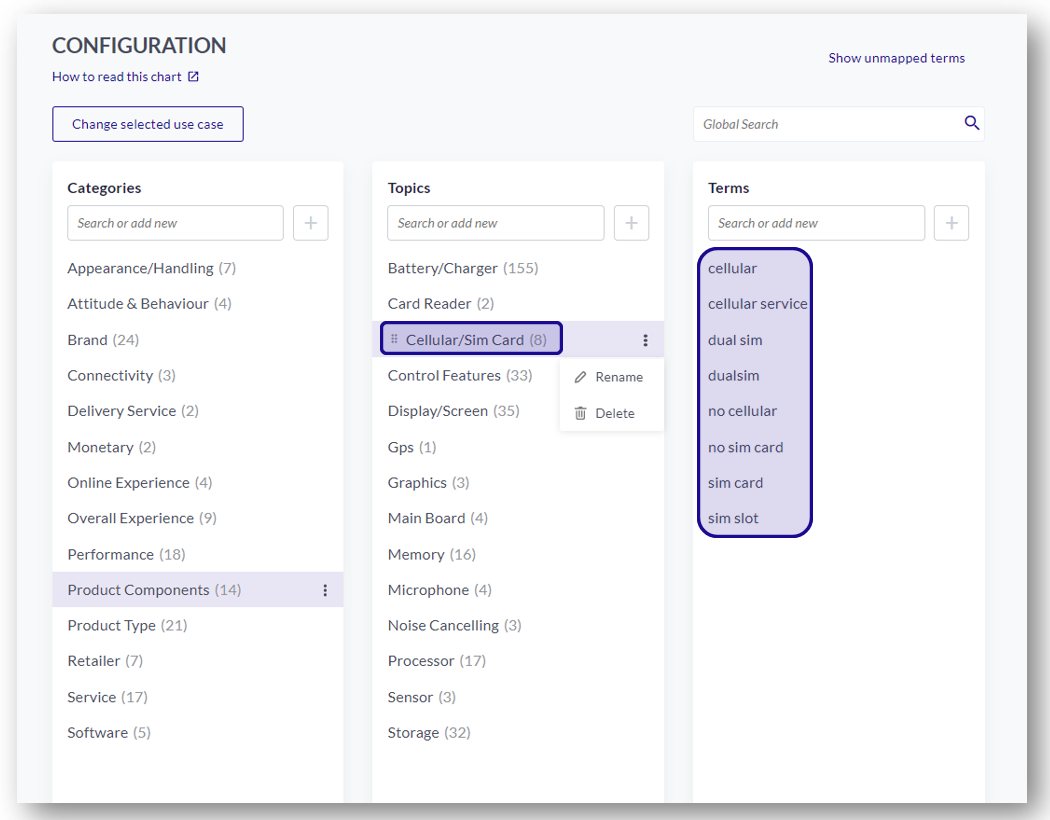
The number in brackets shows the number of elements i.e. for Category, it shows the number of contained topics and for Topic, it shows the number of contained terms.
E.g. here: "Product Components" is the Category which contains 14 different Topics, e.g. "Cellular /Sim Card" which contains 8 terms identified as “Cellular / Sim Card”-related, e.g. "sim card", "dual sim", etc.
3. Edit: Renaming or removing entries
Our unique topic feature detection extracts terms from your data and automatically categorises them into topics to help you get started on analysing your data. You can choose to rename the categories to standardised terms that your viewers are more accustomed to. Our technology names topics after the most frequently mentioned term within each topic, but you may choose to use language more relevant to your analytics.
Clicking on the three dots next to a Category, Topic or Term allows you to rename or delete it:
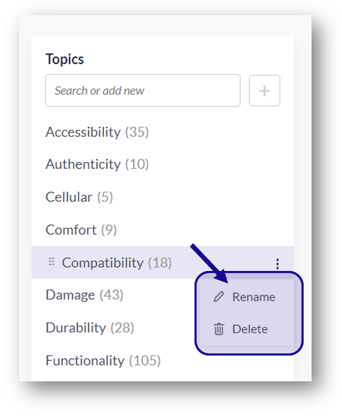
We don’t suggest renaming terms because those are detected directly from the open text. However, we do advise adding new terms that are similar to existing ones to further enrich your Topic Model.
For example: reservation - reservations, booking - bookings
4. Adding new Categories, Topics & Terms
Adding a new element follows the same process across the different columns. Type in the new entry you would like to add in the search space at the top of the column and click on “+”. The new term/topic or category will be added.
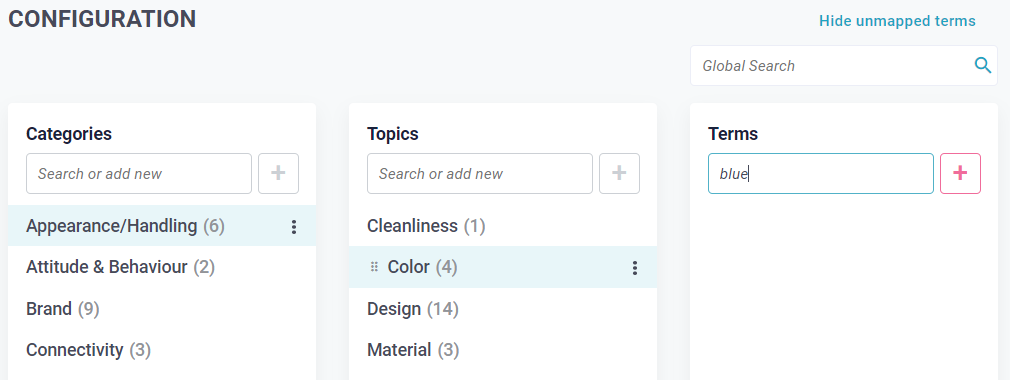
We suggest, when beginning to create a structure by bucketing and categorising terms, to start from the smallest categorical structure: topics. Once you’re satisfied with the classification of your terms according to topics, you can move on to the next level by zooming out and creating Categories.
5. Applying Changes / History
When working on your project structure all changes will be tracked. Once you have made changes to the structure, a yellow bar will appear at the top, telling you how many changes have been made.
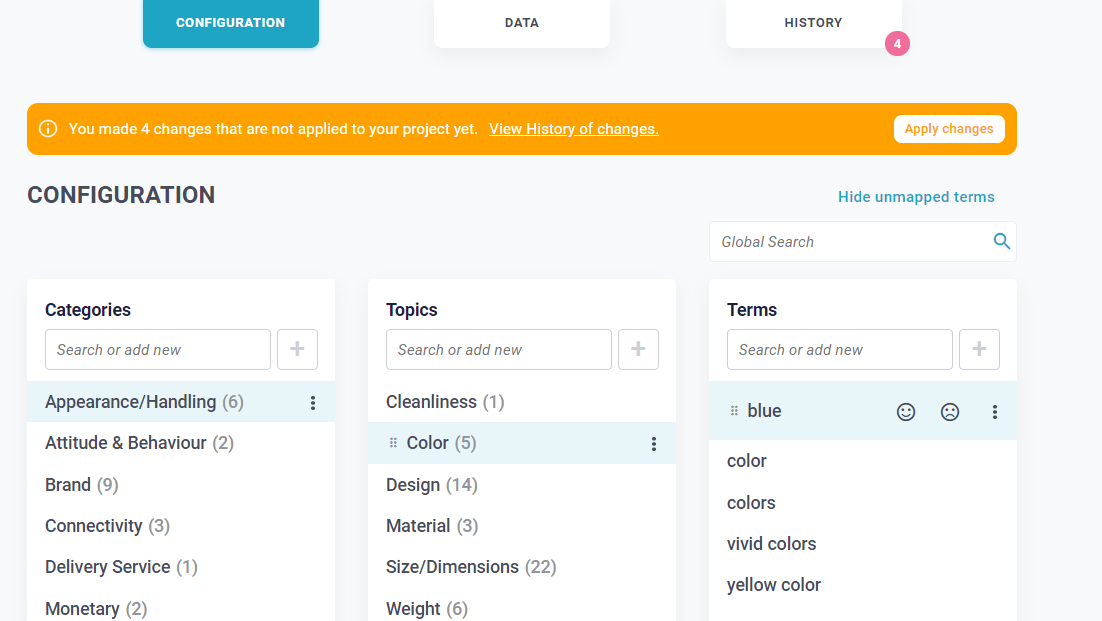
Once you’re ready to leave the Configuration you have 2 options: You can either click on 'Apply changes' immediately or apply the changes at a later point in time.
When applying changes, the changes that have been made will be immediately reflected in the project and charts. This means that it can take a couple of minutes, depending on the project size.
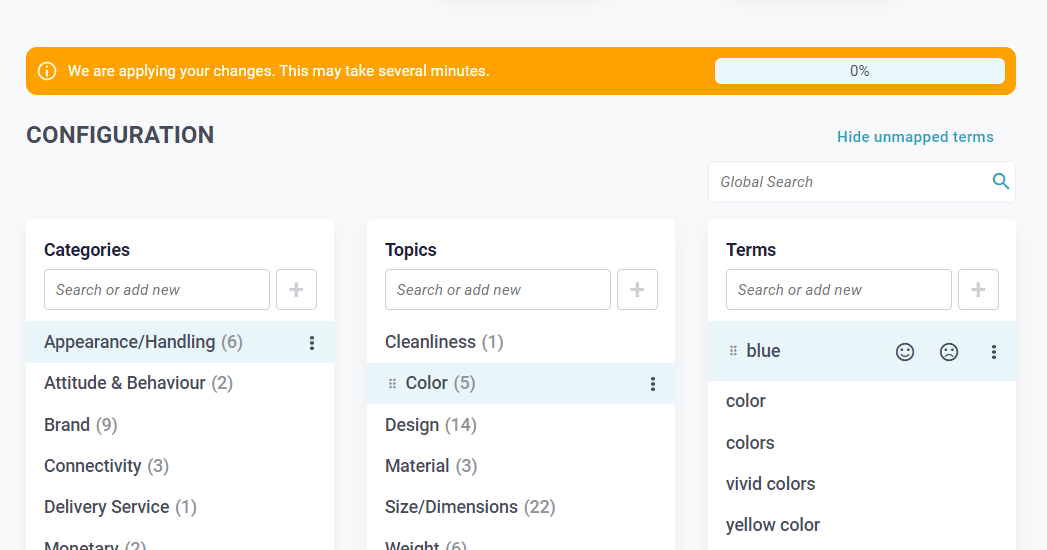
In the 'Refinement' you will also find a 'History' tab at the top right. Here you can track all the changes that have been made in the 'Configuration'. You will see what has been changed, when and by whom, and also the status, meaning if the change has already been applied to your project or not. You also have the possibility to 'undo' every step or apply all changes at once.
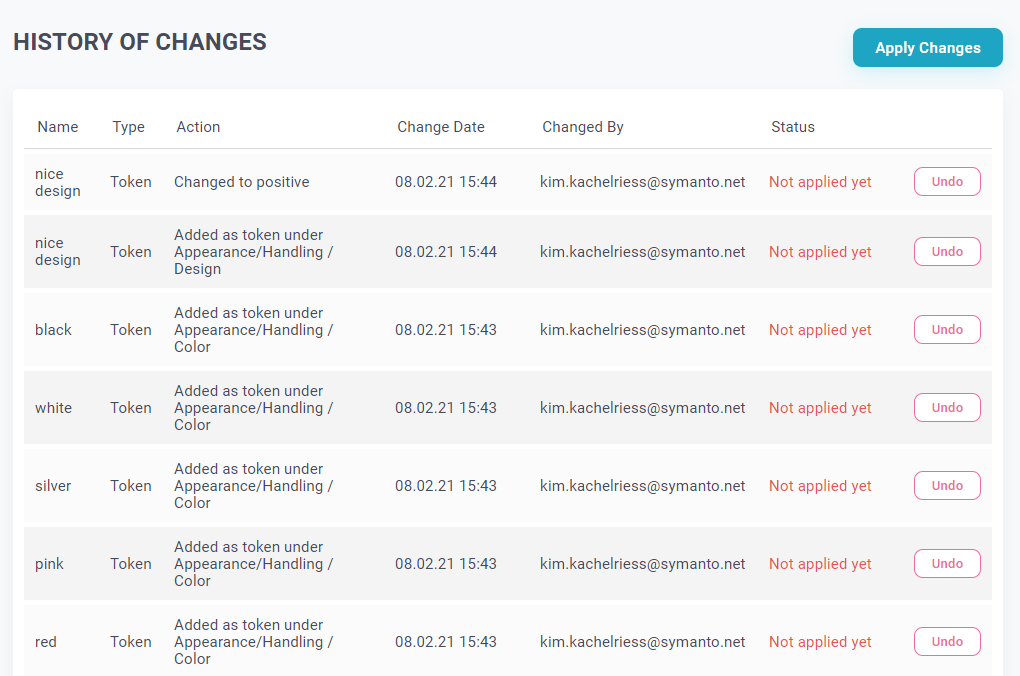
2. AI-Enhanced Topic Detection
The AI-enhanced topic detection will allow you to identify terms or phrases that are commonly found in your project but have not yet been assigned to a topic in your topic model.
Words or phrases that contextually belong together are clustered into uniform groups (Cluster 1, Cluster 2, Cluster 3, etc.) which you will see on the right side.
The clusters are sorted by impact, which means they include terms that are most frequently used within your dataset. The terms inside a cluster are sorted by frequency, which means the terms that appear most frequently within a cluster are at the top of the group.
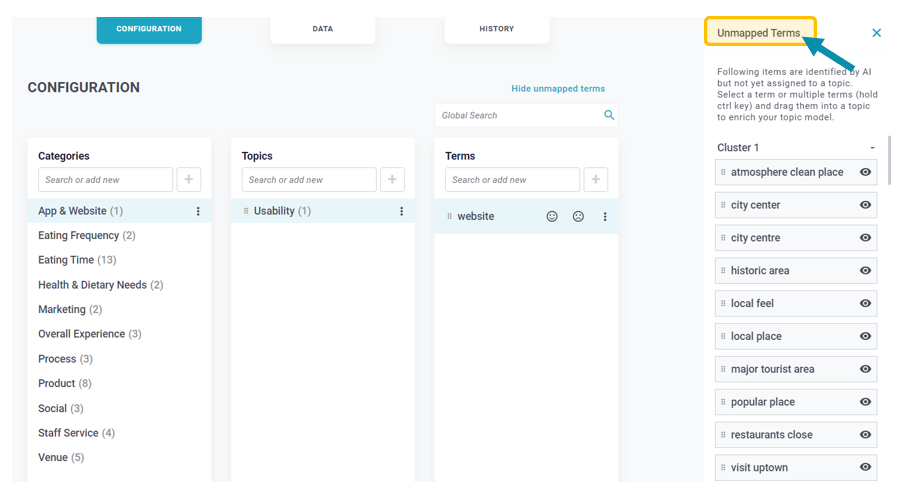
You can now easily assign the terms which seem relevant to you by just dragging and dropping them into the term column of the selected topic.
By pressing Ctrl on your keyboard, multiple tokens can be selected and moved at once.
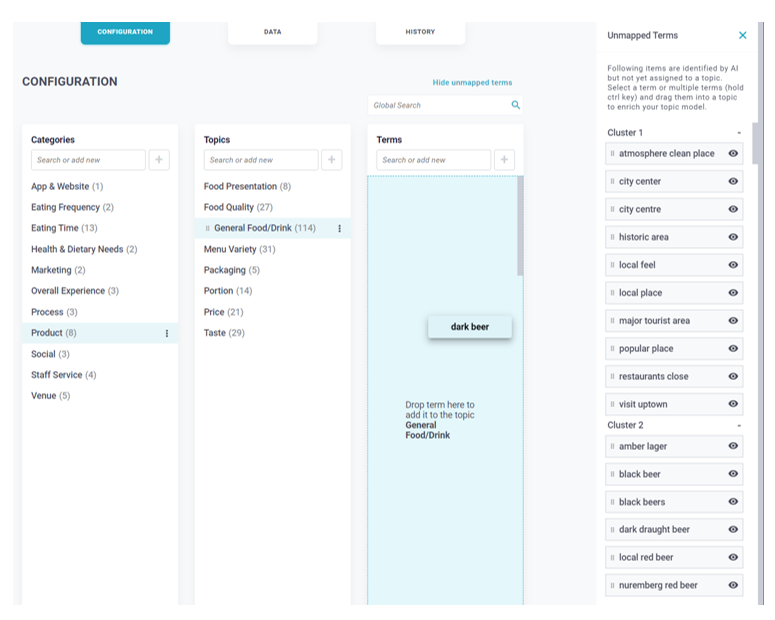
Please note that terms can only be moved to an existing topic. If a term does not fit into any of the existing categories or topics, please create the category/topic first and then assign the term to it.
What impact does it have on the analysis?
- Projects with short texts: If your dataset consists of very short texts, e.g. answers from a questionnaire where the answer length can be as short as a single word, this feature comes in very handy. It will give you an understanding of the most used terms and phrases. These can be used to enhance the existing dictionary or build a new one from the ground up.
- Projects that use the “Generic” industry model: when applying the "Generic" model/use case, chances are that really specific terms are not being detected. This topic detection feature allows you to identify words or phrases that have not been picked up by the generic industry model so that you can easily adapt the model to your needs.
You can also preview the posts that are related to the detected terms/phrases by clicking on the view symbol next to the term. A new tab will open showing you the posts where that exact term has been detected.
3. When do I need to edit the Topic Model?
After analysing the data, our text analytics engine creates an initial Topic Model which captures main words and phrases and groups them into topics based on their similarities. You can browse through the initial Topic Model to decide if it has already reached the granularity of insights you want to generate from the data. If you need to further organise your data and facilitate telling a story through your insights, you can use the Configuration Tool to edit your topics and create/modify categorisation.
Topic Model Edition helps you:
- Improve accuracy of insights
- Facilitate navigating through data (through filtering)
- Remove ambiguity in data, and differentiate topics that appear to be similar
- Group results by topics
- Give an overview of a complex category
- Visualize data for easier exploration
- Eventually, cluster your data into understandable consumer needs
4. How do the changes I have made affect my insights?
When making changes to the topic structure in the 'Configuration' section, after clicking the "apply changes" button, these changes will affect all of the charts and results in your project.